Cómo conectar una Ender 3 a WiFi:¡Guía completa!
El flujo de trabajo de impresión 3D de modelo 3D a objeto 3D se realiza principalmente desde una computadora. Sin embargo, en un momento, debe obtener los archivos de G-Code en la impresora 3D. Con la Ender 3 estándar, este paso es un poco engorroso, especialmente si la impresora no está cerca o incluso en la misma habitación.
Darle a su impresora capacidades Wi-Fi no solo puede hacer que el flujo de trabajo sea más fluido y fácil, sino que también le permitirá agregar funciones adicionales como monitoreo y control remotos.
Si no quiere tener que pasar por todas las pruebas y errores que hicimos para encontrar la configuración ideal para crear impresiones de alta calidad en su Ender 3, definitivamente consulte nuestros propios perfiles de Cura diseñados específicamente para la serie de impresoras Ender 3 (puede obtenerlas todas por solo $7).
Tabla de contenido- Cómo hacer que la Ender 3 sea inalámbrica
- Caja Wi-Fi Creality
- Tarjeta SD inalámbrica
- AstroPrint (y Astrobox)
- Octoimpresión
- OctoPrint vs Astrobox para impresión inalámbrica
- Placa base Wi-Fi
- Cómo instalar y usar la placa base Wi-Fi
- ¿Hay algún problema asociado con la impresión a través de Wi-Fi?
- Conclusión
Cómo hacer que la Ender 3 sea inalámbrica
La Creality Box es la más fácil de configurar y usar, pero tiene una funcionalidad limitada, mientras que la mejor opción en general es usar una Raspberry Pi y Octoprint o Astroprint. Una alternativa que requiere más esfuerzo es cambiar la placa base, pero esto requiere algunos conocimientos técnicos y no aporta muchos beneficios adicionales.
Caja Wi-Fi Creality

La Creality Box es un dispositivo que se conecta a la placa base de la Ender 3 a través de un cable USB y le permite conectarse a su impresora a través de Wi-Fi o cable Ethernet. La configuración es fácil y sencilla, y la marca utiliza códigos QR para ayudarlo en el proceso.
Una vez configurado, le permite acceder a su impresora a través de la aplicación Creality Cloud en un teléfono inteligente Android o IOS. En la aplicación, hay un mercado donde puede descargar diseños, un servicio de corte en la nube y un menú para controlar algunos aspectos de la impresora.
Esta opción puede ser buena para usuarios sin experiencia, pero si tiene algo de experiencia, encontrará que no hay mucho espacio para la personalización. No hay forma de enviar archivos G-Code directamente a la impresora, y la única forma es cortarlos en la misma nube. La edición de los perfiles de corte es extremadamente limitada, por lo que no podrá usar los perfiles altamente modificados que ya tiene.
Tenga en cuenta que los controles manuales de la impresora están deshabilitados cuando se usa la aplicación, por lo que cambiar cualquier parámetro a mitad de la impresión solo se puede hacer en el teléfono inteligente.
Se pueden conectar y administrar varias impresoras con un solo teléfono inteligente, pero cada impresora necesita su propia caja.
Si bien el precio de la unidad principal es realmente bueno, la única cámara web compatible con ella es la que vende Creality, y no es barata. Por lo tanto, si también desea monitorear la impresora de forma remota, es posible que desee considerar otras opciones. Además, requiere un cargador de 2,4 amperios (o superior) y una tarjeta microSD que no vienen en la caja.
Especificaciones
- Precio:≈ 20 USD
- Ventajas:impresión inalámbrica de paquete todo en uno. No se requiere experiencia. El diseño coincide con la impresora. Corte de nubes.
- Contras:No es compatible con Windows, solo se accede a través de la aplicación móvil. La segmentación solo se puede realizar en la nube y los perfiles de segmentación no son muy personalizables. Solo funciona con impresoras Creality de serie.
- Facilidad de configuración:Fácil
- Facilidad de uso:fácil
Cómo usar la caja Wi-Fi de Creality
Para usar Creality Box hay mucha información oficial pero básicamente estos son los pasos:
- Inserte una tarjeta microSD con formato FAT32 en la caja.
- Conecte la impresora y el adaptador de corriente a los puertos correspondientes de la caja.
- Descargue e instale la aplicación Creality Cloud en un teléfono inteligente.
- Cree una cuenta e inicie sesión en el teléfono inteligente.
- Toque el signo "+" y escanee el código QR para vincular el dispositivo.
- Configurar la red Wi-Fi en la aplicación
- Ahora puede controlar la impresora, descargar modelos 3D y cortarlos para imprimirlos.
Tarjeta SD inalámbrica
Las tarjetas SD inalámbricas son dispositivos de memoria flash diseñados para permitir la transferencia de archivos a través de Wi-Fi directamente a la tarjeta. Originalmente, están destinados a cámaras digitales, pero se han creado aplicaciones para permitirles trabajar también con impresoras 3D. Teniendo en cuenta el precio y las funcionalidades, no recomendaría usarlos. No son tan fáciles de usar como parecen, y solo te ayudan a evitar insertar y quitar la tarjeta de tu computadora. A menos que ya tenga uno por ahí, no compraría uno para este propósito. También necesitará un adaptador SD a MicroSD para que funcione.
Especificaciones
- Precio:60 USD
- Ventajas:no se necesitan cambios en la impresora.
- Contras:No hay control sobre la impresora. Falta de funciones adicionales.
- Facilidad de configuración:media
- Facilidad de uso:fácil
Cómo usar una tarjeta SD inalámbrica en tu Ender 3
El uso de estas tarjetas requiere la modificación de archivos raíz en la tarjeta y algún software desarrollado específicamente.
En el siguiente enlace encontrarás el proceso bien documentado por el desarrollador del software
AstroPrint (y Astrobox)

AstroPrint es una plataforma de control basada en la nube que le permite conectar su impresora a Internet y controlarla desde allí. Ofrece una solución todo en uno desde el primer momento. Con corte en la nube, exploración y descarga de modelos 3D, control de la impresora y la capacidad de tomar instantáneas y videos, es su mejor opción si la facilidad de uso es de suma importancia para usted.
Astroprint necesita una Raspberry Pi para funcionar, pero si no quiere tomarse la molestia de obtener el software y transferirlo a una tarjeta microSD, puede comprar un AstroBox. AstroBox es el Creality Box pero bien hecho.
Hay dos versiones:AstroBox Gateway, que es básicamente una Raspberry Pi en una carcasa y una tarjeta microSD precargada, y AstroBox touch, que también agrega una pantalla táctil. Estas opciones serían las mejores alternativas sin complicaciones.
Solo necesita enchufarlo a la toma de corriente y a la impresora; crea una cuenta y deberías estar en funcionamiento. La cuenta gratuita limita el número de impresoras a dos, por lo que es algo a tener en cuenta si tienes más impresoras. No tiene mucho espacio para retoques y ajustes, por lo que para algunos usuarios, OctoPrint sería una mejor opción.
Especificaciones
- Precio:60 – 100 USD (RPi o AstroBox)
- Ventajas:corte en la nube, buenos controles de impresora, monitoreo remoto.
- Contras:no es tan personalizable como OctoPrint
- Facilidad de instalación:fácil si compra el paquete, medio si obtiene todas las piezas usted mismo
- Facilidad de uso:fácil
Lo que necesitarás
Para instalar Octoprint necesitará:
- Impresora Ender 3
- Frambuesa Pi 3B+
- Una fuente de alimentación USB de más de 2,5 amperios
- Un buen cable USB
- Un cable Ethernet o un adaptador USB Wi-Fi (solo se necesita para la configuración)
- Una microSD de más de 8 GB, mejor si tiene un buen índice de velocidad
- Cámara USB o cámara RPi (Opcional)
- Una computadora con un lector de tarjetas y un adaptador MicroSD a SD.
Cómo usar una Raspberry Pi con Astroprint
Si no tiene el hardware AstroBox que viene plug-and-play, puede instalarlo usted mismo en una Raspberry Pi:
AstroPrint tiene muchos videos y documentación sobre el tema.
Según el sitio web de Astroprint, siga estos pasos:
- DESCARGAR E INSTALAR ETCHER.
- DESCARGUE Y DESCOMPRIMA LA IMAGEN DE LA PUERTA DE ENLACE DE ASTROBOX.
- https://www.astroprint.com/download-3d-printer-software
- INSERTAR LA MICROSD EN LA COMPUTADORA
- CON ETCHER, INSTALE EL ARCHIVO .IMG DESDE EL PASO 2 ANTERIOR.
- Asegúrese de que "Validar escritura en caso de éxito" esté habilitado para asegurarse de que su tarjeta y/o lector de tarjetas estén en buen estado.
- Asegúrese de que los procesos de actualización y validación se completen correctamente. Si hay errores, podría indicar que su tarjeta SD está dañada y no debe usarla para este proyecto.
- Expulse su tarjeta e insértela en su Raspberry Pi.
- APLIQUE ENERGÍA Y ESPERE A QUE ARRANQUE.
Una vez que haya realizado esos pasos, puede descargar la aplicación AstroPrint y conectarse a su Astrobox a través de WIFI y configurarlo. Tenga en cuenta que necesitará el adaptador USB Wi-Fi adicional conectado al RPi para que funcione.
Si usó un cable ethernet para conectarlo a su enrutador, el proceso es un poco más complicado ya que debe hacerlo en un navegador. Hay mucha información oficial para guiarte en ese camino.
Octoimpresión
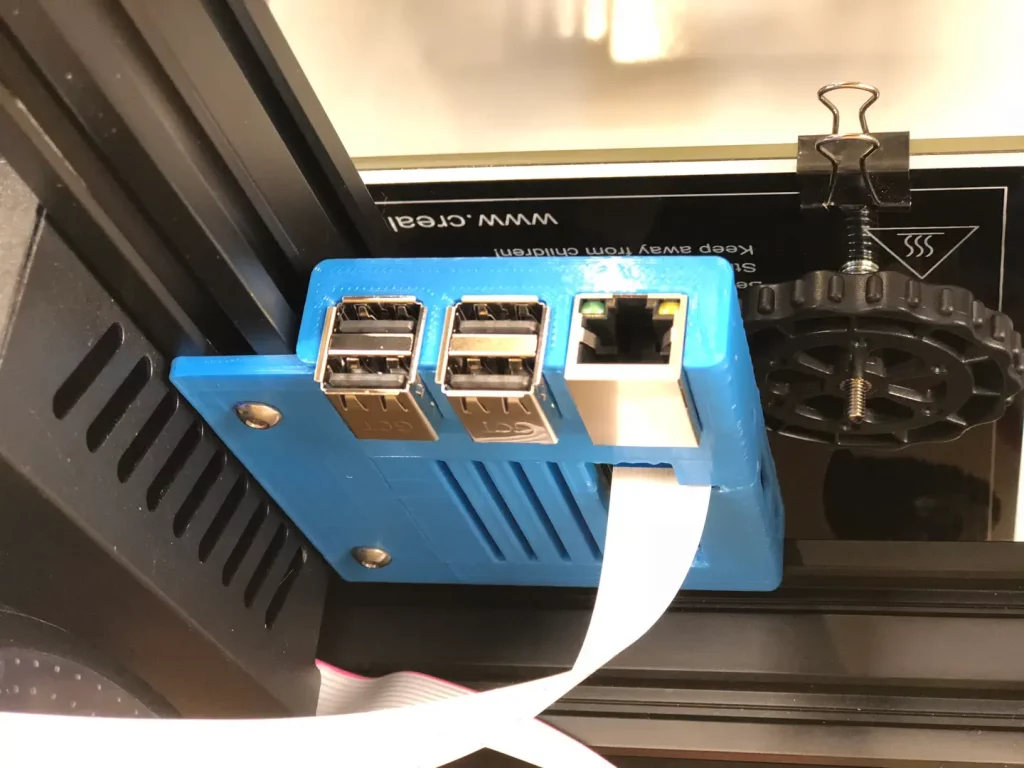
Octoprint actúa como un servidor de impresión y le permite administrar su impresora desde una computadora o teléfono inteligente. Por lo general, se ejecutará en una Raspberry Pi, pero también se puede ejecutar en un teléfono inteligente antiguo que arrojó a un cajón para darle un nuevo propósito.
Es gratuito (excepto el R-Pi o el antiguo smartphone) y está repleto de funcionalidades. Como es de código abierto, también hay muchos complementos para expandir aún más sus capacidades creados por la amplia comunidad de usuarios. Podrás hacer lapsos de tiempo o monitorear tu impresión si la emparejas con una cámara web o incluso detectar impresiones fallidas con "The Spaghetti Detective".
Le permite controlar completamente su impresora y desarrollar funciones personalizadas. Las únicas desventajas son la configuración no tan fácil y que no tiene corte en la nube ni administración segura desde la web. Hay una solución para los dos últimos que consiste en conectar Astroprint como complemento.
Especificaciones
- Precio:≈ 60 USD (Raspberry Pi)
- Pros:Muy personalizable, gran control sobre la impresora, muchos complementos para agregar nuevas funciones.
- Contras:No hay cortes en la nube, la conexión a Internet es un poco engorrosa.
- Facilidad de configuración:Media
- Facilidad de uso:Fácil a medio
Lo que necesitarás
Para instalar Octoprint necesitará:
- Impresora Ender 3
- Frambuesa Pi 3B+
- Una fuente de alimentación USB de más de 2,5 amperios
- Un buen cable USB
- Una microSD de más de 8 GB, mejor si tiene un buen índice de velocidad
- Cámara USB o cámara RPi (Opcional)
- Una computadora con un lector de tarjetas y un adaptador MicroSD a SD.
Cómo usar una Raspberry Pi con Octoprint
Para configurar OctoPrint:
- Descargue el generador de imágenes Raspberry Pi desde https://www.raspberrypi.org/software/
- Inserte la tarjeta microSD en la computadora
- Instalar y ejecutar el generador de imágenes
- Seleccione OctoPi en el menú "elegir sistema operativo", "otro sistema operativo de propósito específico"
- Seleccione su tarjeta SD en elegir almacenamiento
- Presiona Ctrl+X y en el menú configura tu red Wi-Fi
- Haga clic en Escribir.
- Coloque la tarjeta microSD en el RPi y enciéndalo con el adaptador de corriente
- En Octopi-local/ en su navegador ahora debería poder acceder a Octoprint
- Siga los pasos para configurar
- Conecte su impresora al RPi
OctoPrint vs Astrobox para impresión inalámbrica
Octoprint y AstroPrint son similares en algunos aspectos e incluso complementarios en otros. AstroPrint es un entorno completo y bastante fácil de usar. Por lo tanto, si está buscando una experiencia lista para usar, será una opción excepcionalmente buena. Por otro lado, si desea tener control absoluto sobre su impresora y aprovechar los complementos de una gran comunidad, Octoprint es el camino a seguir.
Octoprint también se puede instalar en un teléfono inteligente antiguo, por lo que es posible que ya tenga el hardware sin saberlo. También puede conectarse a AstroPrint con un complemento para que pueda obtener todas las funciones de uno en el otro.
La mejor parte es que el hardware es prácticamente el mismo para ambos (Raspberry Pi, no el antiguo teléfono inteligente), por lo que si prueba uno y quiere cambiar, no será gran cosa.
Placa base WiFi
Ender 3 viene con una placa base básica, por lo que cambiarla puede traer muchos beneficios. Sin embargo, si solo desea las capacidades de Wi-Fi, puede que no sea la forma más sensata de hacerlo.
Cambiar la placa base requiere en la mayoría de los casos cablear y prensar las conexiones para cada parte de la impresora. A veces, es posible que incluso necesite cambiar la fuente de alimentación. También tendrá que lidiar con el firmware de la nueva placa, por lo que si no se siente cómodo con todas las habilidades requeridas, lo mejor sería quedarse con otras alternativas.
Dejando a un lado los descargos de responsabilidad, si decide cambiar la placa base, obtendrá una potente impresora silenciosa además de tener Wi-Fi incorporado. Dos buenas alternativas son la placa Wi-Fi Duet 3D y el módulo Wi-Fi SKR + ESP01.
Cambiar a placas Duet le permitirá usar RepRap Firmware o Klipper, que tienen funciones adicionales que mejoran la calidad de impresión en general.
Una alternativa más económica que requiere menos esfuerzo con todas las funciones y el Wi-Fi es cambiar a una pizarra silenciosa Creality y usar Octoprint o Astroprint. Con esta opción, evitará el engarce y el cableado, y los cambios de firmware.
Especificaciones
- Precio:100 – 200 USD
- Ventajas:funciones adicionales y potencia de procesamiento.
- Desventajas:requiere trabajo adicional para ponerlo en funcionamiento. Más costoso que otras opciones.
- Facilidad de configuración:Difícil
- Facilidad de uso:Fácil - Medio
Cómo instalar y usar la placa base Wi-Fi
Dependiendo de la placa que elija para instalar, el proceso puede ser diferente, pero probablemente los pasos para instalar la nueva placa sean estos:
- Desconecte la impresora
- Abra la carcasa de la electrónica.
- Consulte la documentación de la nueva placa para ver qué conectar, dónde y si necesita engarzar nuevos conectores.
- Desconecte y saque la placa vieja.
- Inserte la placa nueva y conecte todos los cables.
- Asegúrese de que los voltajes y los requisitos de alimentación coincidan y, de no ser así, cambie la fuente de alimentación en consecuencia.
- Actualice el firmware elegido en la nueva placa.
- Conéctese e inicie la impresora.
- Compruebe que todos los sistemas funcionen.
¿Hay algún problema asociado con la impresión a través de Wi-Fi?
Wi-Fi a veces puede ser poco confiable y si deja de funcionar a mitad de la impresión, puede causar un trabajo fallido. Los sistemas que no almacenan el código G en su propia tarjeta SD son los más susceptibles porque dependen de Wi-Fi durante toda la impresión, mientras que los que solo lo usan para transferir archivos e iniciar la impresora son más robustos.
Una forma de lidiar con Wi-Fi poco confiable es evitarlo por completo con una conexión Ethernet por cable. Algunas placas y cajas Wi-Fi tienen un puerto ethernet para conectarse directamente a un enrutador. Si no está seguro de la calidad de su Wi-Fi o desea una conexión más segura, este es el camino a seguir.
Si no quiere tener que pasar por todas las pruebas y errores que hicimos para encontrar la configuración ideal para crear impresiones de alta calidad en su Ender 3, definitivamente consulte nuestros propios perfiles de Cura diseñados específicamente para la serie de impresoras Ender 3 (puede obtenerlas todas por solo $7).
Conclusión
La conectividad Wi-Fi para su Ender 3 puede abrir un mundo de posibilidades. Hay varias opciones para elegir, pero depende de quién eres y lo que te gusta. Si eres un manitas o alguien con las habilidades técnicas para cambiar la placa base, puedes hacerlo. Si le gustan las cosas más simples pero aún desea las características, una Raspberry Pi con AstroPrint u Octoprint es el camino a seguir. Por último, si desea la solución más sencilla y económica y no le importan los inconvenientes, Creality Box puede ser suficiente para usted.
Consulta nuestra sección de productos recomendados

Creamos una sección de productos recomendados que le permitirá eliminar las conjeturas y reducir el tiempo dedicado a investigar qué impresora, filamento o actualizaciones obtener, ya que sabemos que esta puede ser una tarea muy desalentadora y que generalmente genera mucha confusión. .
Hemos seleccionado solo un puñado de impresoras 3D que consideramos buenas tanto para principiantes como para intermedios e incluso expertos, lo que facilita la decisión, y los filamentos, así como las actualizaciones enumeradas, fueron probados por nosotros y seleccionados cuidadosamente. , para que sepa que cualquiera que elija funcionará según lo previsto.
Impresión 3d
- Estructuras de soporte de impresión 3D:una guía completa
- Cómo conectar GrabCAD Print con su impresora 3D Stratasys
- Cómo soldar hierro fundido:una guía completa
- Cómo soldar aleaciones de níquel:una guía completa
- Cómo soldar aluminio:una guía completa
- ¿Cómo funcionan las pinzas de freno? Una guía completa
- ¿Cómo funciona un freno de disco? Una guía completa
- Cómo funciona un embrague:una guía completa
- Ender 3 Z Offset; ¡Cómo ajustarlo!
- La mejor configuración de compatibilidad de Ender 3 (Pro, V2); La guía completa
- Cómo funciona el piezoeléctrico:una guía completa y definitiva



